Logic Audio Platinum 5 (часть8 )
Event List
Event List отображает MIDI данные в виде списка, объединяя рабочие возможности остальных редакторов (за исключением графических операций и создания "бумажной" нотной партитуры). Редактор событий хорошо использовать в тех случаях, когда требуется ювелирно подстроить отдельные параметры или когда графический интерфейс других окон не позволяет быстро справиться с задачей. Кроме того, это единственный редактор, который дает доступ абсолютно ко всем записанным MIDI событиям, круг которых можно выборочно ограничить, чтобы работать только с нужным типом данных. Чтобы запустить редактор, выберите Windows / Open Event List , либо нажмите Ctrl +2. В открывшемся окне виден список MIDI событий (в котором указываются время, тип, рабочий MIDI канал, название и значение каждого события), а также панель инструментов и несколько кнопок управления. Две кнопки прокрутки (со стрелками вверх и вниз), похоже, являются атавизмом, поскольку их функции гораздо более успешно выполняют клавиши курсора или колесо мыши. С кнопками Catch , Link , MIDI In и MIDI Out мы уже познакомились. Напомню лишь, что при нажатой кнопке MIDI Out любое выбранное событие будет передаваться по активному MIDI порту — поэтому, перебирая записи, можно, не отходя от кассы, прослушивать их воздействие на синтезатор. Оставшиеся восемь круглых кнопок отвечают за показ и фильтрацию разных типов событий. Чтобы скрыть в списке ненужные на данный момент события, просто выключите кнопки, соответствующие их типам. Кнопка со значком ноты обозначает MIDI Note Event , символ 88 — события Program Change . Следующая пара кнопок соответствует данным, поступающим с обоих колес MIDI клавиатуры: Pitch Wheel (с черточкой посередине; обозначает параметры Pitch Bend ) и Modulation Wheel (с чертой внизу; этот символ общий для значений вообще всех контроллеров, а не одного только Modulation ). Гири тонко намекают на события Channel Pressure (или Channel Aftertouch ) и Polyphonic Aftertouch (за этой гирей видны еще несколько). Показ сообщений System Exclusive управляется кнопкой SysEx . Оставшаяся кнопка с изображением нулей и единиц включает/ выключает отображение расширенных параметров событий. Небольшой белый треугольничек, расположенный слева от списка, показывает текущую позицию курсора. В зависимости от выбранного режима работы ( Link или Content Link ) редактор событий отображает данные разной природы: параметры объектов аранжировки, то есть точки старта и длину секвенций и аудио клипов, или, во втором случае, непосредственно MIDI события, из которых состоят секвенции. Для переключения между объектами и их "начинкой" совсем не обязательно каждый раз возиться с кнопкой Link и "бегать" в окно Arrange — все можно сделать, не выходя из редактора. Если вы находитесь "внутри" MIDI секвенции, то для перехода на высший уровень просто дважды кликните по надписи Start of List или свободному полю над ней. А чтобы снова вернуться к детальному редактированию, дважды щелкните интересующий объект. Если так щелкнуть по аудио объекту, он откроется в редакторе Sample . Само собой, такие утилиты панели инструментов, как Text Tool , Mute Tool и Solo Tool , работают только в режиме отображения целых секвенций и клипов.
Чтобы добавить событие в список, щелкните карандашом по кнопке нужного типа. Если карандашом кликнуть по какому-либо существующему событию, то будет создано точно такое же новое, с тем же значением времени (иногда так бывает удобнее). Чтобы задать требуемые атрибуты (а также вообще изменить параметры любого события), либо потяните нужное число мышью, либо введите его значение с клавиатуры. Для удаления событий воспользуйтесь ластиком.
Matrix
Клавишный редактор Matrix во всех "цивилизованных" секвенсорах имеет традиционное название Piano Roll . Впрочем, других серьезных отличий я не заметил. Открывается редактор командой Windows / Open Matrix Edit или клавиатурным сокращением Ctrl +6. Как обычно, окно имеет вид сетки, вертикальную сторону которой образует фортепианная клавиатура, а горизонтальную — ось времени. В верхней части располагается разметка тактов. На

всякий случай, в двух словах напомню принцип действия редактора. Ноты представляются в виде прямоугольников, расположение которых по вертикали соответствует высоте клавиш, находящихся с ними на одном уровне. Стартовое время определяется по левому краю относительно тактовой сетки. Длина прямоугольника определяет длительность ноты. Приблизительное значение динамики символизирует горизонтальная черточка внутри. Кроме того, ноты разной громкости отличаются по цвету.
Редактор Matrix способен работать как с единственной MIDI секвенцией, так и с несколькими сразу. Режимы выбираются как установкой функции Link , так и произвольно. Для показа всех существующих секвенций дважды кликните на пустом поле рабочего окна - при этом начало каждой из них будет отмечаться вертикальной линией разного цвета. Работая в таком режиме, будет очень полезно включить опцию View / Sequence Colors — тогда ноты разных секвенций тоже будут отличаться по цвету. Для перехода к индивидуальному редактированию дважды щёлкните по нужной ноте — на экране останется лишь та секвенция, в которую входит эта нота. Если теперь также дважды кликнуть по какой-либо ноте — откроется окно Event List . Впрочем, чтобы посмотреть параметры ноты, совсем не обязательно каждый раз лезть в редактор событий — если щелкнуть по ней мышью и удерживать кнопку, то в строке состояния внизу окна высветится вся необходимая информация. Или же можно активизировать опцию View / Event Float (клавиша F ) — тогда при выделении ноты вы не только увидите ее свойства в маленьком окошке, но и заодно получите возможность их редактировать.
 Рабочие операции Matrix просты и наглядны. Карандашом создаются новые ноты, ластиком стираются ненужные, "пальцем" изменяется длина, velocity — динамика и т. п. Причем некоторые инструменты могут делать и чужие операции, например, карандашом можно перемещать, копировать и удалять (двойной щелчок), указателем — изменять длину. Почитав мануал (или справочную систему), вы найдете много разных полезных хитростей: как изменять динамику нескольких нот одновременно, как передвигать ноты на короткие фиксированные отрезки и т.д., и т.п. Я не буду на этом останавливаться, скажу лишь, что приемов разных много, основаны они на совместном использовании с мышью клавиш-модификаторов и могут быть свободно выявлены эмпирическим путем даже без изучения описания программы.
Рабочие операции Matrix просты и наглядны. Карандашом создаются новые ноты, ластиком стираются ненужные, "пальцем" изменяется длина, velocity — динамика и т. п. Причем некоторые инструменты могут делать и чужие операции, например, карандашом можно перемещать, копировать и удалять (двойной щелчок), указателем — изменять длину. Почитав мануал (или справочную систему), вы найдете много разных полезных хитростей: как изменять динамику нескольких нот одновременно, как передвигать ноты на короткие фиксированные отрезки и т.д., и т.п. Я не буду на этом останавливаться, скажу лишь, что приемов разных много, основаны они на совместном использовании с мышью клавиш-модификаторов и могут быть свободно выявлены эмпирическим путем даже без изучения описания программы.
Как и любой уважающий себя клавишный редактор, Matrix предоставляет возможность одновременного графического редактирования различных MIDI -событий (в том числе velocity , pitch bend , expression и т. п.). Чтобы включить этот режим ( Hyper Draw ), нажмите View / Hyper Draw и в открывшемся меню выберите нужный тип события, либо сразу нажмите F 3 ( Autodefine ) и назначьте тип по месту. Рисование огибающей его параметров осуществляется при помощи карандаша в синем поле, появляющемся в нижней половине экрана. В левой части поля находятся шкала значений и маленький белый треугольник, нажав который, можно сменить текущий контроллер. Удивил вид представления динамики — вместо привычного "частокола" сделаны горизонтальные "черточки-сперматозоиды", равные по длине "хвостиков" соответствующим нотам. Чтобы отключить режим Hyper Draw , нажмите F 4.
Score
Возможности штатного нотного редактора Score далеко выходят за рамки второстепенного приложения. Более того, я думаю, что еще не каждая автономная нотная издательская система может конкурировать с ним. По функциональности и навороченности Score мне чем-то напоминает программу Finale . И это только что касается непосредственной распечатки нот! А другое применение редактора — это полноценная работа по созданию и обработке MIDI партий прямо с нотной страницы. Я, честно говоря, даже не верил раньше в подобную возможность, поскольку в традиционном нотном представлении просто не хватит символов и разрешения для записи насыщенной MIDI секвенции. Однако знакомство с Logic развеяло многие мои сомнения.
Редактор Score , по-хорошему, заслуживает отдельной книги — настолько он навороченный. В рамках статьи я лишь вкратце смогу обрисовать его основные функции. Для настоящего же изучения лучше воспользоваться не столько мануалом, сколько специальным компакт-диском, поставляемым в комплекте с Logic (на нем I записан целый "курс лекций" по работе в Score ). К каждой главе прилагаются свои файлы демо-аранжировок, копаясь в которых, можно шаг за шагом практически осваивать прочитанный материал.
Чтобы открыть редактор Score , нажмите Windows / Open Score или Ctrl +З. По умолчанию он запускается двойным щелчком по MIDI клипу в окне Arrange (если же вы назначите на эту функцию другой редактор, Score не потеряет свою привязку — просто к двойному клику придется добавить Ctrl ). Одновременно можно открыть несколько окон Score — так удобнее работать с большими партитурами.
В зависимости от режима Link вы увидите либо все MIDI партии аранжировки, либо партию единственного трека. Чтобы вручную переключаться между отображаемыми инструментами, дважды кликните по пустому месту для перехода к полной партитуре и по нужному нотоносцу — для отображения в окне его одного. Еще Score может показывать материал в страничном и временном (линейном) представлениях. Первый удобен при создании печатных материалов, а второй — для работы в качестве MIDI редактора. Режимы переключаются кнопкой Page Edit View (самая правая из круглых кнопок в левом верхнем углу).
Чуть ниже располагаются три окошка : Instrument Set Box, Display Parameter Box и Event Parameter Box. Первое из них предназначено для переключения настроек инструментов (позволяющих, например, организовать положение партий на странице, объединить их акколадами, общими репризами и т. п.). Вы можете сами создавать эти настройки, зайдя в их редактор, — для этого надо дважды щелкнуть по окну переключения Instrument Sets .
 Окно Display Parameter Box отвечает за стиль и ритмическую интерпретацию нотного текста, а окно Event Parameter Box — за параметры выделенного на нотоносце символа. Под ними находится панель рабочих инструментов — между прочим, самая большая в Logic . Еще ниже располагается меню Partbox , обеспечивающее доступ к шестнадцати группам нотных символов. Состав выбранной группы отображается ниже в голубоватом поле. Для удобства работы при ручном наборе нот можно вывести символы каждой группы на отдельную панельку, которую легко передвинуть в нужное место экрана. Это делается при помощи двойного клика по группе символов.
Окно Display Parameter Box отвечает за стиль и ритмическую интерпретацию нотного текста, а окно Event Parameter Box — за параметры выделенного на нотоносце символа. Под ними находится панель рабочих инструментов — между прочим, самая большая в Logic . Еще ниже располагается меню Partbox , обеспечивающее доступ к шестнадцати группам нотных символов. Состав выбранной группы отображается ниже в голубоватом поле. Для удобства работы при ручном наборе нот можно вывести символы каждой группы на отдельную панельку, которую легко передвинуть в нужное место экрана. Это делается при помощи двойного клика по группе символов.
Любая существующая в проекте MIDI секвенция (записана ли она в реальном времени, пошагово или вообще импортирована) отображается и в нотном представлении, а любому музыкальному символу (за исключением некоторых специальных символов, текста и т. п.) обязательно соответствует свое MIDI событие.
Помимо обычного пошагового режима записи, Score предлагает ввод нот и других событий мышью. При работе "с нуля" необходимо сначала создать в окне Arrange новую секвенцию, прежде чем заходить в Score . Рисовать символы на нотоносце можно самыми разными способами, к примеру, перетаскивать их указателем из "закромов" Partbox в нужное место или, по очереди выбирая значки, создавать карандашом. Для точного позиционирования увеличьте масштаб и поглядывайте на параметры ноты, отображаемые в нижней строке состояния во время перетаскивания символа по нотоносцу.
Для создания и редактирования MIDI событий, которые не показываются в окне Score , включите функцию Hyper Draw . В синем поле снизу, также, как и в редакторе Matrix , можно рисовать огибающие различных контроллеров: Volume , Pitch Bend , Pan и т. п. Hyper Draw запускается так же — через меню View / Hyper Draw или горячими клавишами. Не забывайте, что его можно включить, лишь когда редактор Score работает в линейном режиме показа единственной секвенции.
части 1 2 3 4 5 6 7 8 9 10 11 12 13 14 15 16 17 18 19 20

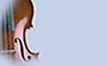 В разделе скрипичных проектов есть новые "демо" дающие представление о том, что такое
В разделе скрипичных проектов есть новые "демо" дающие представление о том, что такое