Logic Audio Platinum 5 (часть7 )
Дальнейшее построение окружения напоминает игру в детский конструктор — вы передвигаете созданные объекты и соединяете их кабелями. Вообще-то, объекты, которые будут использоваться лишь для воспроизведения секвенций(и аудио, и MIDI ), можно никуда не присоединять — достаточно того, что они просто существуют. Единственное, что надо, — назначить их на нужные дорожки в окне Arrange (это можно, кстати, сделать простым перетаскиванием). А вот входные цепи придется нарисовать полностью. Конечно, если у вас всего лишь подключенная клавиатура, то можете обойтись настройкой по умолчанию — там даже метроном подсоединен. Но если требуется что-то более серьезное-— надо потрудиться. Для соединения объектов кабелем уцепитесь мышью за маленький треугольничек справа иконки исходного объекта и тяните его до места назначения.
Logic предлагает большой выбор MIDI -примочек: это, во-первых, устройства коммутации (разветвители, мониторы, фейдеры и т. п.), а, во-вторых, MIDI эффекты реального времени: арпеджиаторы, линии задержки, ограничители голосов и т. п., которые можно включить в MIDI цепь до секвенсора. Все эффекты являются вариантом лоджиковского редактора Transform , который работает в реальном времени. Про него я расскажу отдельно, поэтому сейчас не буду описывать принцип работы и способы настройки. Если вы не нашли нужный готовый эффект, поставьте в цепь Transformer (так он называется в окне Environment ) и настройте его как вам угодно. Арпеджиаторы почему-то работают только при включенном воспроизведении.
Чтобы меньше путаться в коммутации, почаще вешайте в цепь мониторы — они показывают все проходящие MIDI события. Объект "клавиатура" — тоже своеобразный монитор, на ней наглядно загораются поступающие ноты.
Фейдеры хорошо использовать для баланса уровней нескольких инструментов. Как я уже говорил, все это может делиться на слои. По умолчанию, в слое Click & Ports изображаются входная MIDI цепь и подключение метронома, в слое Audio - аудиомикшер, в слое GM Mixer — MIDI микшер, поддерживающий также GS и XG , а в слое MIDI Instruments — MIDI инструменты. Слой All Objects в водит вообще все объекты (по умолчаний он установлен в режим списка — лучше его не выключать). А вот слой Global Objects предназначен для размещения объектов, которые будут показываться во всех слоях. Последние два слоя нельзя удалить (они защищены), а все остальные — пожалуйста. Для создания и удаления слоев воспользуйтесь командами Options / Layer / Insert и Delete . Для изменения имени дважды кликните в окне переключения слоев.
Объекты можно коммутировать и между слоями. Для этого нажмите Ctrl и клик ните по треугольнику иконки. В открывшемся списке выберите конечный объект. Когда работа со схемой закончена, не мешает защитить ее от случайных изменений командой View / Protect Cabling / Positions ( Ctrl + Shift + P ).
ните по треугольнику иконки. В открывшемся списке выберите конечный объект. Когда работа со схемой закончена, не мешает защитить ее от случайных изменений командой View / Protect Cabling / Positions ( Ctrl + Shift + P ).
Упомяну в заключении об одном моменте, поначалу поставившем меня (да и не только меня) в тупик. Итак, как же с нуля сделать хоть одну линейку в аудио микшере? Элементарно! Создаете аудио объект и дважды кликаете по нему мышью. Всё!
Arrange Window и работа с объектами
Окно Arrange является основным окном Logic . Именно в нем происходит львиная доля работы над аранжировкой: запись, монтаж, выбор треков, рисование огибающих автоматизации и многое другое. Это окно фактически стало стандартом для всех аналогичных программ и вне зависимости от сложности интерфейса имеет весьма понятную структуру функциональных возможностей.
Посему напомню лишь вкратце. Основные элементы окна Arrange : список трэков, в котором отображаются назначенные на дорожки инструменты, рабочее поле – в нём размещаются записанные или импортированные в трэки объекты, два окна параметров Parameter Box , одно из них отображает свойства объекта ( loop , квантайз, транспонирование и т.п.), а другое – настройки инструмента, т.е. аудиотрэка, аудиоинструмента, шины или MIDI инструмента ( маршрутизацию, отображаемые разрывы/посылы/эквалайзеры, MIDI канал и всё такое), а так же панель рабочих инструментов. В верхней части окна расположена сетка времени. По нижней её кромке можно мышью указывать позицию воспроизведения, а по верхней – интервал ( расставить локаторы ).
Для записи MIDI партии надо поставить нужный трэк ( с выбранным инструментом естественно ) в режим Rec Ready и включить функцию Record . Про разные режимы врезки я уже упоминал. Если вы хотите записать одновременно несколько MIDI источников, просто приготовьте необходимое количество трэков – все они запишутся одновременно. В MIDI редакторах есть ещё и пошаговый способ записи. Для этого надо включить круглую кнопку MIDI In и вводить ноты с MIDI клавиатуры, переключая специальными клавиатурными командами разрешение каждого шага записи. Ещё для этих целей можно использовать окно виртуальной MIDI клавиатуры ( Windows / Open Keyboard Window ) и вводить ноты мышью. Длина нот, динамика и режим аккорда задаются специальными кнопками

сверху. Однако вернемся в окно Arrange .
Для записи аудио материала сначала следует указать вход выбранного трека, а затем (после включения режима Rec Ready ) в открывшемся окне указать имя и адрес создаваемого WAV -файла. Дальнейшая процедура аналогична MIDI записи.
Все монтажные операции с объектами (копирование, перемещение, разделение, склеивание и т. п.), как MIDI ,так и аудио, осуществляются в рабочем поле. Для точного позиционирования можно вывести на экран временную сетку ( View / Grid , в разделе про панель транспорта я описал, как с ней обращаться ). Для еще более точного перемещения воспользуйтесь клавиатурными командами Object move left / right / up / down , которые передвигают объект на один пиксель в выбранном направлении даже при выключенной сетке. Для лучшей наглядности (на любителя) есть возможность сделать рабочее поле белым ( View / Plain Background ).
Большое значение имеет оперативное выделение объектов при редактировании. Logic только для этой цели предлагает несколько десятков команд, выделяющих по различным критериям и перемещающих зоны выделения.
В окне Parameter Box для каждого типа объекта указываются различные неразрушающие операции. Для MIDI секвенций это квантайз, сдвиг и диапазон динамики ( Velocity и Dynamics ), задержка ( Delay ), коррекция длины ( Gate Time ) и Loop — повторение в треке до следующего объекта. Для аудио клипов задаются фейды (с выбором типа кривых), задержка и повторение. Фейды, само собой, не деструктивные. Также неразрушающие фейды создаются рисованием прямо на объектах специальным инструментом Fade / Crossfade Tool . Чтобы не возиться с созданием фейдов в местах склейки, можно раз и навсегда определить
 параметры Auto Crossfade в меню Audio / Default Audio Crossfade Options. Если включить
параметры Auto Crossfade в меню Audio / Default Audio Crossfade Options. Если включить
опцию Audio / Search Zero Crossings , то линия разделения аудио клипов всегда будет проходить через нулевое значение амплитуды сигнала. Квантайз в Arrange Window (тот, который для MIDI секвенций задается в окошке Parameter Box ) может быть изменен или отменен в любой момент переключением его текущего значения на другое. Если же вы хотите зафиксировать текущий квантайз (ну, скажем, для повторного квантайза или чего-нибудь еще), воспользуйтесь функцией Functions / Sequence Parameters / Fix Quantizes . He бойтесь, в любой момент можно отменить эту операцию командой Undo .
Если по левой половине окошка параметров кликнуть дважды, то откроется панель дополнительных параметров. Там можно задать гораздо больше настроек квантизации.
Для создания собственного шаблона квантайза выделите секвенцию, с которой вы хотите снять характеристики, и дайте команду Options / Groove Templates / Make Groove Template . Из этого же меню ( Options / Groove Templates ) можно удалить текущий шаблон и импортировать в Logic файлы шаблонов квантизации DNA . Для такого импорта сначала следует создать в рабочем каталоге Logic папку под названием Grooves , переписать туда нужные файлы и перезапустить программу.
Напоследок упомяну об импорте и экспорте в программу файлов разных форматов. Используя опции меню File , можно импортировать в проекты Logic стандартные MIDI файлы, а также файлы OMF и OpenTL . Экспорт сонгов разрешается не только в данных форматах, но и в формате Logic 4.8.части 1 2 3 4 5 6 7 8 9 10 11 12 13 14 15 16 17 18 19 20

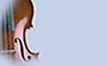 В разделе скрипичных проектов есть новые "демо" дающие представление о том, что такое
В разделе скрипичных проектов есть новые "демо" дающие представление о том, что такое