Logic Audio Platinum 5 (часть5 )
Следующая кнопка включает соло режим. В этом режиме звучать будут лишь выделенные в рабочем окне объекты — остальные заглушаются. Если по кнопке кликнуть дважды, то включится блокировка ( Solo Lock ). С этого момента новые выделения (или отмена выделений) не влияют на количество воспроизводимых объектов. Блокировка бывает полезна при необходимости редактирования без отмены режима соло.
Кнопка с изображением часов отвечает за синхронизацию. Если Logic работает автономно или как мастер-устройство, то она не нужна. При постановке программы в ведомый режим кнопку следует включить. Если на нее нажать мышью и потянуть, то откроется всплывающее меню, в

котором можно выбрать те или иные опции и выйти в окно настроек параметров синхронизации. Также оттуда можно запустить редакторы изменений темпа (об этом чуть далее).
Ну и последняя кнопка включает и выключает метроном, а также обеспечивает доступ к его настройке и установкам параметров записи.
В центре панели транспорта находятся окна текущей позиции курсора и позиций локаторов. Зайдя в меню настроек экрана Options / Settings / Display Preferences , можно настроить формат представления времени и темпа, и многое другое. Для определения позиций локаторов нужно либо выделить мышью нужный временной фрагмент (локаторы будут выставлены по границам куска), либо воспользоваться клавиатурными командами Set Left / Right Locator . Справа от окон находится колонка из четырех кнопок. Самая верхняя открывает список маркеров ( Marker List ), где их можно создавать и редактировать. Следующая кнопка переключает экран на отображение текущей позиции курсора (ну, чтобы долго не искать, если вы передвинули куда-то видимую область), а после повторного нажатия — передвигает курсор к началу проекта. Две последние кнопки перемещают линию курсора на позицию соответствующего каждой из них локатора.
Дальше идет окно темпа. Под цифрами темпа горит какое-то непонятное число. Это не расстояние в парсеках от Земли до Альфы Центавра, а свободные ресурсы памяти, представленные в исчислении событий. При работе с несколькими файлами Logic не вычищает скопившийся в памяти мусор автоматически — это надо делать вручную. Рекомендуется после зак-

рытия каждого файла очищать мусорную корзину ( Trash ) и реорганизовывать память.
Кстати, о Trash . Все удаленные объекты, прежде чем улететь в тартарары, помещаются в Trash . Оттудова их можно в любой момент извлечь на свет божий мышью. Чтобы открыть окно корзины, зайдите (из окна Arrange ) в меню Functions / Trash и нажмите команду Open Trash . Для очистки используйте Empty Trash . Любопытно, что очистка корзины не влияет на функцию Undo . Видимо, Trash сделана исключительно для удобства работы.
Для реорганизации памяти достаточно дважды щелкнуть по окну темпа.
Чтобы изменить сам темп, надо два раза кликнуть по его текущему значению и вписать туда новое число. Напомню, что значения темпа могут быть в диапазоне от 0,5 до 9999 долей в минуту с точностью до одной десятитысячной.
Темп можно задавать не только для сонга целиком, но и запоминать его изменения по ходу аранжировки (предварительно надо включить опцию Tempo Change
Recording в меню Options / Settings / Recording Options). Для этого существуют несколько способов . Можно во время записи корректировать значение темпа. Можно (что удобее открыть Tempo List и создавать) редактировать записи изменения темпа списке, напоминающем Event List ( Optii / Tempo / Tempo List Editor или Ctrl + Alt +' Таких списков можно создать девять каждого проекта — при открытом oi Tempo List выберите свободную ячейку меню Option / Tempo Alternatives .
Но самая удобная регулировка темпа используется в графическом редакторе Tempo Graphic Editor ( Options / Tempo Tempo Graphic Editor ). В его рабочем окне

можно мышыо рисовать кривую изменения темпа во времени.
Очень удобна для работы функци подстройки темпа MIDI под аудио объект. Вот как это работает. Сначала выбираете и выделяете аудио клип. Потом задаете кусок аранжировки (также, как участок закольцованного воспроизведения) вокруг или внутри выбранного аудио клипа и запускаете команду Options / Tempo / Adjust Tempo Using Object Length and Locators — темп изменится таким образом, что аудио фрагмент будет равен расстоянию между локаторами. Само собой, это следует проделывать, когда вы точно уверены, что аудио клип подходит к выделенному времени по музыкальному размеру и количеству тактов.
Музыкальный размер задается в окошке на транспортной панели справа от окошка темпа, но, честно говоря, мне показалось гораздо более удобным производить его изменения в нотном редакторе Score . Также существует специальный редактор-список для задания изменений размеров ^ Options / Signature / Key Change List Editor .
Кнопочка с треугольником в правом нижнем углу Transport Window дает доступ к параметрам настройки панели транспорта.
Environment
В Logic все аудио и MIDI настройки (порты, внутренняя коммутация и т. п.) перенесены из окна Arrange в отдельный редактор Environment (окружение). Не знаю, как вам, а мне больше по душе решение Cakewalk : берешь произвольную дорожку и делаешь ее, какой хочешь, — хоть MIDI , хоть аудио. С другой стороны, концепция Emagic , бесспорно, более гибкая и обладает такими возможностями, которые остальным программам даже и не снились.
Давайте пойдем от простого к сложному.
Пустая дорожка в мультитрековом окне Arrange сама по себе ничего не значит — чтобы поместить туда какие-либо данные, необходимо создать на ней аудио объект (аудиотрек) или MIDI инструмент. Равно как и остальные элементы — шины, аудио инструменты (на них назначаются виртуальные синтезаторы), порты и т. п. — сами собой из ниоткуда не возникнут. Все это необходимо сперва создать. Естественно, простейшая конфигурация Environment появляется автоматически по умолчанию при создании нового файла. Однако она не всегда подходит (а, вернее, обычно не подходит) для нормальной работы — ну зачем мне, к примеру, восемь звуковых дорожек и восемь аудио инструментов, когда я работаю только с MIDI партиями для трех синтезаторов одновременно? Или зачем мне шестнадцать GM инструментов для сведения десяти каналов живого звука? Лучше настроить оболочку по-человечески. Кстати, все настройки можно сохранить в пустом файле под названием autoload . Iso , и поместить его в каталог Logic , тогда при запуске программы он автоматически загрузится (наподобие кубейсовского файла def . all ), и у вас будет под руками хороший шаблон для начала работы.
Итак. Редактор Environment открывается командой Windows / Open Environment ( Ctrl +8) или попросту двойным щелчком по пиктограмме любого объекта в списке треков окна Arrange . Как видите, окружение представлено в виде блок-схемы различных объектов и соединяющих их кабелей. Процедура настройки логична — надо создать эти самые объекты и затем их скоммутировать. Необходимо понять: любой аудио трек, аудио инструмент, MIDI инструмент или барабанный трек, который виден в окне Arrange , — это результат работы Environment . Окно аранжировки предоставляет лишь место под их размещение — пустую дорожку, которая сама по себе еще ничего не может. Поэтому, если у вас кончились дорожки и инструменты (или вы вообще хотите начать сессию с полностью вычищенного файла), вам надо: во-первых, создать дорожку ( Functions / Track / Create ) и, во-вторых, открыть Environment и создать нужный инструмент (аудио, MIDI , шину или что-то еще). Можно и наоборот — сначала создать инструменты, а потом уже лезть в мультитрекер. Инструмент затем назначается на дорожку (при наличии готовых инструментов можно воспользоваться специальной командой для создания трека и одновременного назначения инструмента — Functions / Track / Create With Next Instrument ).
части 1 2 3 4 5 6 7 8 9 10 11 12 13 14 15 16 17 18 19 20

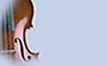 В разделе скрипичных проектов есть новые "демо" дающие представление о том, что такое
В разделе скрипичных проектов есть новые "демо" дающие представление о том, что такое