Logic Audio Platinum 5 (часть4 )
Если величина представлена несколькими отдельными группами цифр, то каждую из них можно варьировать индивидуально.
Другой способ регулировки — это прямой ввод значения с клавиатуры. Для этого надо дважды щелкнуть по нужной переменной.
Предусмотрена еще одна любопытная функция ввода значений — можно вводить простейшие арифметические операции сложения/вычитания (например, +3 или -4), и Logic сам посчитает конечную величину.
Для особо одаренных пользователей предусмотрена такая высокоинтеллектуальная фича, как ввод чисел в виде ASCII символов. Говорят, очень полезно для ввода текста в сообщения SysEx .
Любому количеству выделенных объектов можно дать одинаковые имена. Однако, если это имя заканчивается номером, Logic автоматически будет прибавлять к нему по единице для каждого следующего объекта. Эта очень полезная функция позволяет быстро давать имена, к примеру, всем секвенциям на одном треке. Если вы хотите отключить автоматическую нумерацию, просто в конце имени введите пробел.
Изменять масштаб отображаемого материала в Logic Audio можно тремя способами. Самый простой из них — кликать или "ездить" мышью по специальным полям, расположенным на стыке полос прокрутки в левом нижнем углу рабочих окон.
 Одна половина поля служит для увеличения масштаба (там, где параллельные черточки стоят реже), а другая — для уменьшения (там черточки расположены чаще). При всей своей наглядности этот способ нельзя назвать оптимальным, поскольку он требует большого количества лишних движений.
Одна половина поля служит для увеличения масштаба (там, где параллельные черточки стоят реже), а другая — для уменьшения (там черточки расположены чаще). При всей своей наглядности этот способ нельзя назвать оптимальным, поскольку он требует большого количества лишних движений.
Второй способ заключается в использовании "увеличительного стекла" ( Magnifying Glass ). Достаточно "проскрести" им по нужному объекту, чтобы тот увеличился в размерах. Если "проскрести" стеклом в горизонтальном направлении, то увеличение масштаба произойдет по длине объекта, а если вертикально — по высоте. Такие операции можно повторять несколько раз. Достоинством этого способа является то, что увеличиваемый объект оказывается по центру видимой области окна. Возврат к первоначальному состоянию так же прост — достаточно несколько раз (столько же, сколько и "скребли") кликнуть стеклом по свободной области окна за объектом.
Последний способ (пожалуй, самый быстрый) основан исключительно на клавиатурных сокращениях. По умолчанию, стрелки курсора совместно с нажатой клавишей Ctrl регулируют горизонтальный и вертикальный масштабы. Регулировку можно осуществлять как "по кусочкам", однократно нажимая на нужную стрелку, так и непрерывно — удерживая клавишу вплоть до достижения желаемого результата.
Можно сохранить три разные установки масштаба для каждого отдельного окна
используя команды Save as Zoom 1- 3 (от доступны только в виде клавиатурных сокращений, которые потребуется создать самостоятельно).
Для инициализации c охраненных пресетов воспользуйтесь командами Recall Zoom 1 -3 . Функция звгрузки настроек масштаба работает только окнами, в которых эти настройки были c охранены, поэтому для каждого нового okh а придется создавать и новые настройки.
Emagic предлагает весьма интересную функцию масштабирования отдельной трека — Individual Track Zoom . Используя ее, можно произвольно увеличить или : уменьшить представление в окне Arrange одних треков, в то время как другие сохранят свои прежние размеры
Чтобы изменить масштаб отдельного трека, надо выделить его в списке Track List и отдать команду Individual Track Zoom In или, соответственно, Out (по умолчанию, это комбинация клавиш Ctrl + Alt +стрелка вверх/вниз ).
Еще это можно сделать мышью, потянув за верхний или нижний левый угол линейки трека. Для сброса индивидуального масштабирования предназначены команды Individual Track Zoom Reset (для конкретной дорожки) и Individual Track Zoom Reset For All Tracks (для всех дорожек вообще). При помощи функции Toggle Individual Track Zoom можно одним нажатием переключать масштаб трека с индивидуального на обычный, и наоборот. А включенная опция Auto Track Zoom автоматически увеличит размер любой дорожки прямо при выделении.
Screenset
 Обычно во время работы вы организуете интерфейс программы наиболее удобным для себя образом — по-своему размещаете окна, меняете масштаб, делаете различные визуальные настройки и т.д. и т.п. Совокупность всех этих параметров в Logic Audio называется Screenset (дословно — настройка экрана) и автоматически сохраняется вместе с аранжировкой. Всего доступны 99 разных скринсетов для отдельного сонга. Номер текущего скринсета отображается в верхней строке рабочего окна рядом с меню Windows
Обычно во время работы вы организуете интерфейс программы наиболее удобным для себя образом — по-своему размещаете окна, меняете масштаб, делаете различные визуальные настройки и т.д. и т.п. Совокупность всех этих параметров в Logic Audio называется Screenset (дословно — настройка экрана) и автоматически сохраняется вместе с аранжировкой. Всего доступны 99 разных скринсетов для отдельного сонга. Номер текущего скринсета отображается в верхней строке рабочего окна рядом с меню Windows
Специальной команды сохранения настроек экрана нет — внешний вид программы запоминается под текущим номером при переключении на другой. Иными словами, для создания нового скринсета достаточно задать его номер — все остальное Logic сделает самостоятельно. Для перехода на следующий скринсет.надо просто ввести цифры его номера с клавиатуры. В диапазоне номеров от единицы до девятки это просто: нажимаете соответствующую клавишу — и все; если же число двухзначное, то первая цифра вводится с удерживанием клавиши Alt . Тут, надо заметить, разработчики явно перемудрили — хотя числовой диапазон ячеек лежит в пределах от единицы до девяносто девяти, при вводе номеров с клавиатуры почему-то нельзя использовать нули. Так что скринсеты с номерами 10, 20, 30, 40, 50, 60, 70, 80 и 90 доступны лишь с помощью отдельных команд Next Screenset и Previous Screenset .
Переключать скринсеты можно и в автоматическом режиме, используя сигналы MIDI контроллера номер 49, вписав его значения прямо в партитуру любой секвенции (это можно сделать, к примеру, в окне Event List ). При необходимости "слайдшоу" легко прекратить, не останавливая воспроизведение,— достаточно заглушить управляющую секвенцию.
Поскольку сохранение скринсетов происходит автоматически, любое изменение
настроек экрана во время работы неминуемо будет запоминаться. Если вы хотите застраховать свои настройки от случайных воздействий, воспользуйтесь командой Lock / Unlock Current Screenset ( Windows / Screen Sets / Lock Screenset или клавиатурным сокращением по умолчанию — Shift + L ), которая предназначена для блокировки (и разблокировки) скринсета. Перед номером заблокированного скринсета в верхней строке меню появится знак "#". Если вы, забыв включить блокировку, что-то все-таки изменили, вас спасет команда Revert To Current Screenset , возвращающая все установки к моменту вызова скринсета (между прочим, команда может быть отдана лишь с клавиатуры или как MIDI нота — поэтому не забудьте создать соответствующее сокращение).
Для удобства создания новых настроек окон скринсеты можно копировать и вставлять ( Windows / Screen Sets / Copy Screenset и Paste Screenset , или клавиатурные сокращения). Эти функции будут работать и при одновременной работе с несколькими сонгами — можно свободно переносить настройки экрана из другого материала. Однако быстрее всего импортировать скринсеты из одного сонга в другой при помощи команды Options / Settings / Import Settings .
Начиная с версии 5.1, в Logic появилась многоступенчатая функция отмены и возобновления операций ( Undo и Redo ). Во время работы автоматически создается список всех операций редактирования. Его можно посмотреть, зайдя в Edit / Undo History ; список сохраняется вместе с песней и загружается при следующем ее открытии. Так что в любой момент можно вернуться к предыдущим ступеням редактирования. Вот только деструктивные операции с аудио составляют печальное исключение — они могут отменяться всего один раз, непосредственно после выполнения.
Можно настроить количество доступных записей Undo в меню Options / Settings /
Global Preferences / Limit Multiple Undo Steps . По умолчанию их тридцать. После превышения этого числа самые старые ступени будут удаляться.
Окно Undo and Redo History показывает все ранее произведенные операции редактирования в порядке их совершения. Ступени, доступные для отмены, помещены на голубом фоне (вверху), для повтора — на зеленом (внизу). Текущие позиции Undo и Redo выделены более темной полосой, а состояние программы на данный момент отмечено красной чертой.
Для перехода к требуемой точке в окне Undo and Redo History достаточно кликнуть соответствующую запись. Во время же работы (пока не возникает потребность поднимать всю историю операций редактирования) удобнее пользоваться клавиатурными сокращениями: Ctrl + Z для Undo и Ctrl + Shift + Z для Redo . Для очистки списка Undo History выполните команду Edit / Delete Undo History . He забывайте, что как раз эту операцию отменить нельзя.
Transport

Для управления записью и воспроизведением предназначена панель транспорта - Transport Window . Являясь плавающим окном, она всегда находится на переднем плане и не может быть закрыта другими окнами. Вызов транспортной панели осуществляется или через меню Windows / Open Transport , или клавиатурным сокращением Ctrl +7 . Кроме того, в дополнение можно открыть еще одно альтернативное вертикальное окно транспорта, оно уже не будет плавающим и может оказаться на заднем плане. Если вас привлекает его, мягко говоря, отталкивающий вид - придержите клавишу Ctrl и вызовите команду меню Windows / Open Transport . Всего же может быть одновременно открыто бесчисленное множество панелей транспорта. На деле это совсем не так смешно, как кажется на первый взгляд - любая панель может быть настроена особым образом, и будет показывать лишь увеличенный временной дисплей или еще что-нибудь.
Под кнопками транспорта находятся кнопки выбора режима. Первая из них (самая левая кнопка) включает функцию Cycle (клавиша С , по умолчанию) - зацикливание воспроизведения по кругу между локаторами. При выделении временного интервала активизируется автоматически.
Следующие две кнопки определяют работу режима записи врезкой — Autodrop и Replace . Их отличие в том, что Autodrop просто замещает данные между точками врезки, a Replace создает каждый дубль как новую секвенцию.
Первый режим хорошо использовать, когда надо перезаписать, к примеру, неудачный пассаж, а второй — в случае необходимости выбора из н ескольких дублей наиболее подходящего. Границы врезки определяются локаторами, а в случае врезки в режиме цикла — дополнительными локаторами.
Порядок выделения такой: сначала выделяете временную область в тактовой сетке сверху экрана, а потом, придерживая Ctrl , определяете интервал врезки.

части 1 2 3 4 5 6 7 8 9 10 11 12 13 14 15 16 17 18 19 20

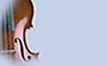 В разделе скрипичных проектов есть новые "демо" дающие представление о том, что такое
В разделе скрипичных проектов есть новые "демо" дающие представление о том, что такое